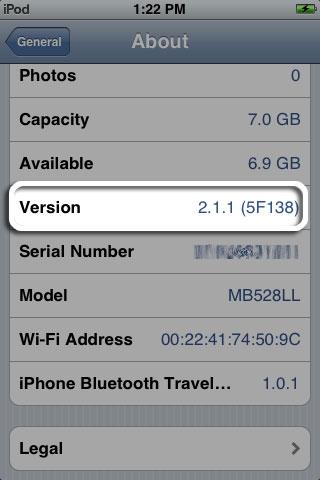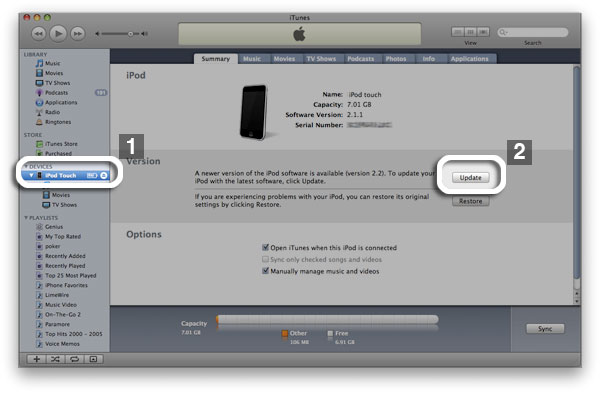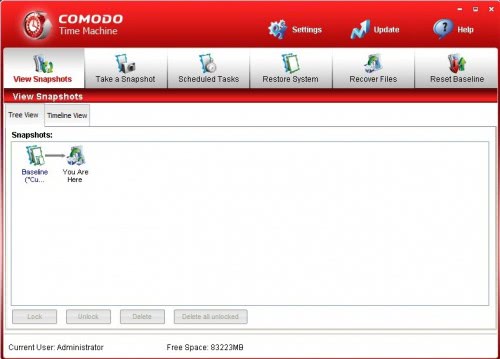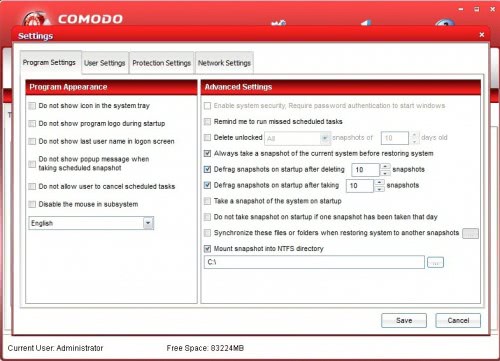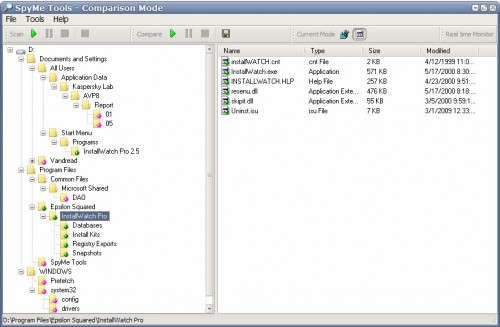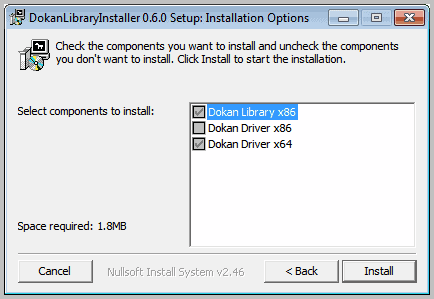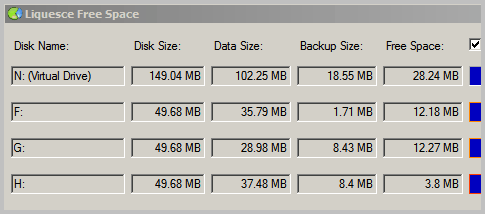Scenarios Covered in this Document
This guide covers a few basic scenarios for Software Installation and Maintenance, including:
- Assigning repackaged Microsoft Word 97 (to users).
- Publishing Microsoft Excel 97 (using a .zap file).
- Removing Excel 97.
- Upgrading Word 97 to Microsoft Office 2000 (using an Office 2000 transform).
- Assigning Windows 2000 to a computer (a new build).
As the packages for these applications are not included, you may have to modify the step-by-step guide. You may use applications that either natively support the Windows Installer or that you have repackaged for the Windows Installer.
Please note that this guide does not describe all of the possible Software Installation and Maintenance scenarios. You should use this guide to gain an understanding of Software Installation and Maintenance. Then think about how your organization might use software installation and the other IntelliMirror features to reduce TCO.
Note: If you completed the Group Policy step-by-step guide, it may be necessary to undo some of the Group Policy to complete this guide. For example, the Loopback policy disables the ability to access the Add/Remove Programs in the Control Panel.
Assigning Repackaged Word
Whether publishing or assigning software, the basic steps are fundamentally the same. This guide presents a scenario for assigning a repackaged version of Microsoft Word 97 for users.
This procedure assumes that you have already created a Word97 folder in the software distribution point created earlier, and that you are using a repackaged version of Microsoft Word 97.
Note: To assign to users, start in the Group Policy snap-in User Configuration node. To assign to computers, start in the Computer Configuration node.
To assign repackaged Word or other software:
- Log on to the HQ-RES-DC-01 server as an administrator.
- Click Start, point to Programs, click Administrative Tools, and then click SIM Tool.
- In the SIM Tool console, double-click Active Directory Users and Computers, double-click reskit.com, and then double-click Accounts.
- Right-click Headquarters, and select Properties from the context menu. In the Headquarters Properties dialog box, click the Group Policy tab. Right-click HQ Policy in the Group Policy Object Links list box, and click Edit to open the Group Policy snap-in.
- In the Group Policy snap-in, under User Configuration, double-click Software Settings, right-click Software installation, and then select New from the context menu. Click Package.
- In the Open dialog box, click the Word97 folder.
- You need to substitute the folder for the software you are going to deploy, from the software distribution point you created earlier.
- Click Open. Click Word, and click Open. In the Deploy Software dialog, click Assigned, and then click OK.
Note: If you are going to deploy a Windows Installer package with a transform, you have to select Configure package properties in the Deploy Software dialog so that you can associate the transform with the package. Make any other changes to the properties at this point, before you press OK to either assign or publish the software.
The application is added to the Software Installation snap-in as assigned. After the application is assigned, you can right-click the application entry in the details pane to view the assigned applications property pages.
The application is assigned to all the users managed by the Headquarters GPO.
Verifying the Effect of Assigning Word
To verify the effect of assigning Word 97 to the Headquarters GPO, you can log on to Windows 2000 Professional as a user who is managed by the Headquarters OU. (If you are using the common infrastructure, you could log on to the client as elizabeth@reskit.com, for example.)
When you log on to Windows 2000 Professional, you should see a Microsoft Word icon on the Start menu.
If you select Word, the Windows Installer installs Word for you. While the installation is proceeding, you should see a progress indicator from the Windows Installer. When the installation is complete, Word starts and you can edit a document.
If the software installation becomes damaged, then the next time the user selects Word from the Start menu, if all the key files as defined in the Windows Installer package for Word are present, Word starts. If a key file is missing or damaged, the Windows Installer repairs Word and then starts it.
Publishing Legacy Excel
To publish Excel 97 without repackaging it for the Windows Installer, you must first create a .zap file for Excel. Use the .zap file example in the appendix as a model. You also need to create a folder for Excel97 in the software distribution point you created earlier.
Open the Software Installation snap-in saved previously, and edit the Headquarters GPO. (See the steps in the preceding section.) When you are ready to publish Excel 97, the snap-in should look like it did when you assigned Word 97 in the previous section.
To publish Excel:
- In the SIM Tool console, double-click Active Directory Users and Computers, double-click reskit.com, and then double-click Accounts.
- Right-click Headquarters, and click Properties.
- In the Headquarters Properties dialog box, click the Group Policy tab, click the HQ Policy GPO, and then click Edit to open the Group Policy snap-in.
In the Group Policy snap-in console tree, under User Configuration, double-click Software Settings, right-click Software installation, and then select New from the context menu. Click Package.
- In the Open dialog box, click the Excel97 folder, and click Open.
In the Files of type combo box, click the down arrow, and then click ZAW Down-level applications package (*.zap). Click Excel97, and click Open.
- In the Deploy Software dialog box, the Publish option is already selected, click OK.
Excel 97 is published to the users managed by the Headquarters GPO.
Because a ZAP file publishes the existing Setup, the Setup will not run with elevated privileges. Therefore, you will need to supply administrative privileges during the Setup. This can be done by using the Install Program as Other User dialog box. Accessing this dialog is controlled by policy. A policy called Request credentials for network installations is available in the Group Policy snap-in, under User Configuration\Administrative Templates\Windows Components\Windows Explorer. If enabled, this policy displays the Install Program As Other User dialog box even when a program is being installed from files on a network computer across a local area network. For more information, see the Explain tab on this policy property page.
To set the Request Credentials for network installations policy:
- In the SIM Tool console, navigate to the Headquarters OU, and then right-click Headquarters and click Properties.
- In the Headquarters Properties dialog box, double-click the HQ Policy GPO to open the Group Policy snap-in.
- In the Group Policy snap-in, under User Configuration, click the + next to Administrative Templates.
- In the Request credentials for network installations dialog box, click Enabled, and click OK. Close the Group Policy snap-in
In the Headquarters Properties dialog box, click OK.
- In the SIM Tool console, click Save on the Console menu. Click Exit on the Console menu.
Verifying the Effects of Publishing Excel 97
To verify the effect of publishing Excel 97 to the Headquarters GPO, first log on to Windows 2000 Professional as a user who is managed by the Headquarters OU. (If you are using the common infrastructure, you could log on as elizabeth@reskit.com, for example.)
To confirm the effects of publishing Excel 97:
- Click Start, point to Settings, click Control Panel, and then double-click Add/Remove Programs.
- In the Add/Remove Programs dialog box shown in Figure 4 below, click Add New Programs.
Note: Word 97, which was assigned, is listed in the Add/Remove Programs dialog box. This is so that users can add or remove the assigned program if they need to. Even if a user removes the assigned application, it is available for installation again the next time the user logs on.

Figure 4: Add/Remove Excel 97
- Select Microsoft Excel 97 from the Add programs from your network list, and click Add.
You should see the Install Program As Other User dialog box shown in Figure 5 below because you are installing a non-Windows Installer based application.

Figure 5: Install Program as Other User
- In the Install Program As Other User dialog box, click Run the program as the following user, type Administrator in the User Name text box, and type the domain name (reskit) in the Domain box. If you have an Administrator password set for this computer, you must enter this as well.
- Click OK.
Excel now installs using the original Setup program. You should follow the instructions in the original Setup UI to complete the installation. After you have installed Excel, you can close the application.
- Close Add/Remove Programs, and then close Control Panel.
- Log off Windows 2000 Professional.
To remove Excel 97:
- In the SIM Tool console, double-click Active Directory Users and Computers, double-click reskit.com, and then double-click Accounts.
- Right-click Headquarters, and click Properties.
- In the Headquarters Properties dialog box, click the Group Policy tab, click the HQ Policy GPO, and then click Edit to open the Group Policy snap-in.
- In the details pane, right-click Microsoft Excel 97, and select All Tasks from the context menu.
- Click Remove.
- In the Remove Package dialog box, click Yes.
Note: Because Excel 97 was installed using a .zap file, you do not have the option to force the removal as you would with a Windows Installer file.
Microsoft Excel 97 no longer appears in the details pane.
- Log on to the Windows 2000 Professional as the Local Administrator (remember, Excel was installed as Administrator in the preceding scenario).
- Click Start, point to Settings, click Control Panel, and then double-click Add/Remove Programs.
- In the Add/Remove Programs dialog box, click the Microsoft Excel 97 entry in the Change or Remove Programs frame, and then click Change/Remove.
- The Excel 97 Setup program starts. In the Microsoft Excel 97 Setup dialog box, click Remove All.
- When Setup prompts you about removing Microsoft Excel 97, click Yes. Click OK.
- Close Add/Remove Programs, and then close Control Panel. Log off Windows 2000 Professional.
Upgrade Microsoft Word 97 to Office 2000 With a Transform
Office 2000 comes with a Windows Installer package natively authored. Before performing this upgrade, use the Office 2000 Customization Wizard to create a transform. You must substitute the name of your transform in this scenario.
This procedure assumes that you have placed the necessary files (.msi, .mst, and so on) in a folder called Office in the software distribution point.
To upgrade Word 97 to Office 2000
- In the SIM Tool console, double-click Active Directory Users and Computers, double-click reskit.com, and then double-click Accounts.
- Right-click Headquarters, and click Properties.
- In the Headquarters Properties dialog box, click the Group Policy tab, click the HQ Policy GPO, and then click Edit to open the Group Policy snap-in.
- In the Group Policy snap-in, under User Configuration, double-click Software Settings, right-click Software installation, click New, and then click Package.
- In the Open dialog box, click the Office folder, and click Open. Select the Office 2000 Windows Installer package (data1.msi), and click Open.
- In the Deploy Software dialog box, click Advanced published or assigned, and click OK.
- In the Microsoft Office 2000 Properties dialog box, click the Modifications tab, and click Add.
- In the Open dialog box, click Office, and then click Open. Select the Office 2000 transform (.mst), and click Open.
Note: It is important that you do not click OK until you have set all the options for the modifications.
- In the Microsoft Office 2000 Properties dialog box, click the Upgrades tab, and click Add.
- In the Add Upgrade Package dialog box, Microsoft Word 97 should be highlighted in the Package to Upgrade list box. If not, click it to select it. Click Uninstall the existing package, then install the upgrade package, and then click OK.
- In the Microsoft Office 2000 Properties dialog box, click the Required Upgrade for existing packages checkbox. Do not click OK yet.
- In the Microsoft Office 2000 Properties dialog box, click the Deployment tab, click Assigned in the Deployment type field, and accept the default option (Basic) in the Installation user interface options field.
Review all the tabs to make sure you have edited all the properties and you are ready to assign the upgrade. Click OK.
Office 2000 with the transform is added to the Software Installation snap-in. The snap-in should now show Office 2000 as assigned, and it should show an upgrade relationship between Word 97 and Office 2000.
At this point, if you log on to Windows 2000 as a user in the HQ Policy GPO, you should see Word 97 being removed, the start of the upgrade. When you select any of the Office icons from the Start menu, you install Office 2000 to complete the upgrade.
Assigning Windows 2000 to a Computer Upgrading Windows 2000
You can upgrade Windows 2000 to the release version.
Note: The operating system build being upgraded must be older than the build you are upgrading to.
If you completed the Group Policy guide before this, you may have turned off applying Group Policy to computers. If this is the case, you need to change this before this Software Installation policy can be applied on the computers.
In this scenario, you assign the upgrade of Windows 2000 to computers managed by a policy created for the Desktops OU under Resources. You could just as easily publish it for users.
The RES-WKS-01 computer should be in the Desktops OU. If it is not, you need to move it to one of the OUs under the Resources OU. You can move the computer by highlighting it in the details pane of the Active Directory Users and Computers Snap-in and then selecting Move from the context menu.
Note: To deploy the Winnt32.msi package, you need to modify the Unattend.txt file to include the Windows 2000 CD key information. Otherwise, the Setup program would ask for this information in a non-interactive desktop and wait indefinitely.
- Open the SIM Tool console you created earlier.
- Double-click Active Directory Users and Computers, double-click reskit.com, and then double-click Resources.
- Right-click Desktops, and click Properties.
- Click the Group Policy tab, click New, and type Desktop OS Upgrades. Press Enter. Click Edit.
- In the Group Policy snap-in, under Computer Configuration, double-click Software Settings.
- Right-click Software installation, click New, and then click Package.
- Browse to the network to the software distribution point that has the Windows 2000 files.
Note: You may want to place the Windows 2000 CD in the CD drive of the server, and share the CD-ROM drive as the software distribution point for these files. This saves having to copy all the files to the software distribution point, although if the CD-ROM drive is not fast, the install may take longer.
- Click the i386 folder, click Open, click WINNT32 (.msi file), and then click Open.
- In the Deploy Software dialog box, the Assigned option on the Deploy Software dialog box is already selected. Click OK.
- Close the Group Policy snap-in, then in the Desktop Properties dialog box, click Close in the Group Policy page.
- In the SIM Tool console, click Save on the Console menu, and then click Exit on the Console menu.
At this point you should restart the RES-WKS-01 computer. When you do, the normal shutdown and startup messages are displayed.
Eventually, in the Windows 2000 Professional startup dialogs you should see the following messages:
Applying Software Installation settings…
Followed by:
Windows Installer installing managed software Windows 2000 Professional…
The computer restarts and continues the upgrade.
Important Notes
The example company, organization, products, people, and events depicted in these guides are fictitious. No association with any real company, organization, product, person, or event is intended or should be inferred.
This common infrastructure is designed for use on a private network. The fictitious company name and DNS name used in the common infrastructure are not registered for use on the Internet. Please do not use this name on a public network or Internet.
The Microsoft Active Directory™ structure for this common infrastructure is designed to show how Microsoft Windows 2000 Change and Configuration Management works and functions with the Active Directory. It was not designed as a model for configuring an Active Directory for any organization—for such information see the Active Directory documentation.